Reading web articles can sometimes be a daunting task, especially with the constant bombardment of ads, pop-ups, and other distractions that come with it. Long-form content can become a slog, making it difficult to focus on the text and images that actually matter. However, there are ways to make your reading experience more enjoyable, such as utilizing browser reading modes offered by popular browsers like Google Chrome, Apple Safari, Microsoft Edge, and Mozilla Firefox.
While Chrome may be the most popular desktop browser, it falls short when it comes to providing a user-friendly reading mode. The reading mode is tucked away in a side panel, making it less accessible compared to other browsers. To access Chrome’s reading mode, follow these steps:
1. Click the three dots in the top right corner of any browser tab.
2. Open the More Tools menu.
3. Select Reading mode.
4. Use the toolbar to customize the look of the text.
5. Adjust the size of the side panel by clicking and dragging on the left-hand edge.
Android Reading Mode
Android also offers a reading mode that works across the entire platform, not just in Chrome. However, you need to install a separate app called Reading mode from Google to enable it. Once the app is installed, you can easily launch reading mode by following these steps:
1. Launch the app and set it up.
2. Choose a shortcut to launch reading mode.
3. Customize the color, text size, and enable voice reading.
4. Toggle Reading mode on or off in Settings > Accessibility.
Safari features a reading mode icon on the toolbar, making it easily accessible. While Safari’s reading mode is simple and clean, it lacks some functionality compared to other browsers. To enable reading mode in Safari:
1. Click the reading view page icon next to the address bar.
2. Select the Aa icon to change fonts and colors.
Edge Reading Mode
Microsoft Edge offers an immersive reader mode called Immersive Reader that takes over the entire screen, providing a clutter-free reading experience. To launch the reading mode in Edge:
1. Click the book icon next to the URL bar.
2. Choose Read Aloud to have the page read out loud.
3. Open Text Preferences to customize the look of the text.
Firefox Reading Mode
Mozilla Firefox’s reading mode closely resembles that of Microsoft Edge, offering a distraction-free reading experience. To enable reading mode in Firefox:
1. Click the reading mode icon on the address bar.
2. Select the Aa icon to modify the text design.
3. Click the headphones icon to have the page read aloud.
Browser reading modes provide a convenient way to enhance your reading experience by eliminating distractions and focusing on the content that matters most. Whether you prefer Chrome, Safari, Edge, or Firefox, each browser offers unique features to make reading web articles more enjoyable. Experiment with different reading modes to find the one that suits your preferences and improves your overall browsing experience.

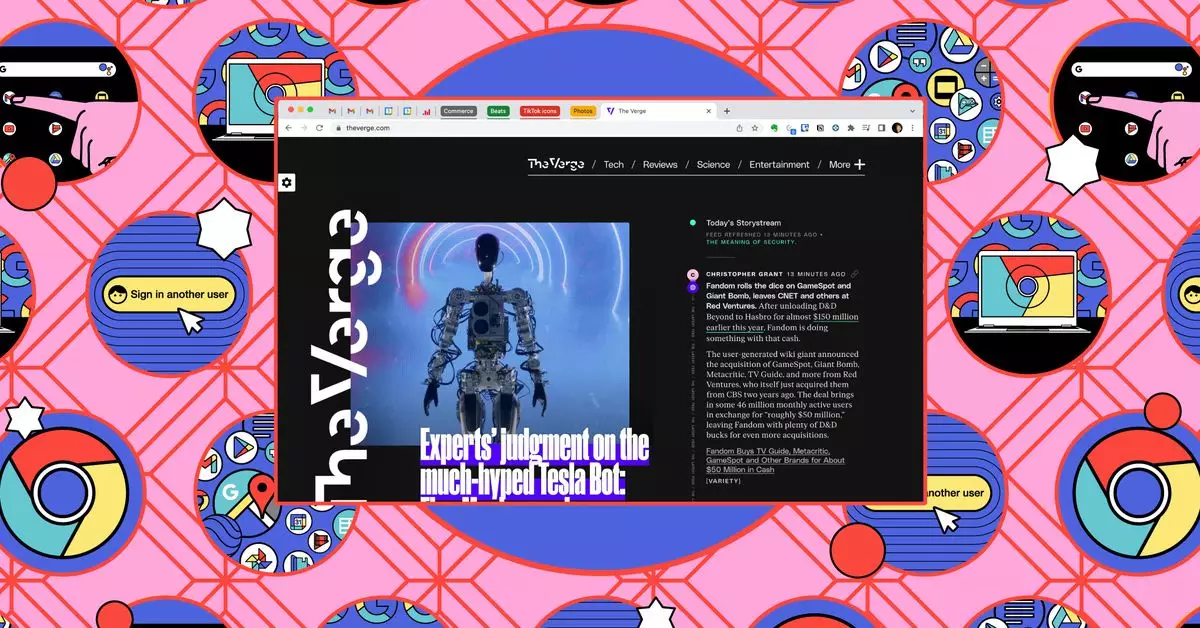
Leave a Reply